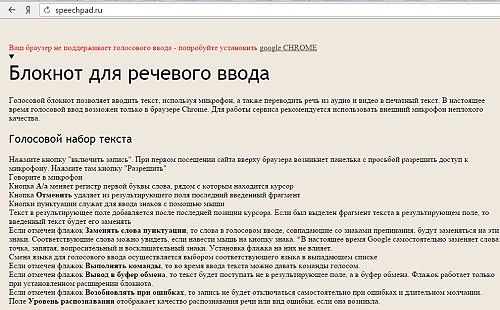Функция набора текста голосом давно разрабатывается производителями программного обеспечения, как и голосовое отображение набранного текста. Такая настройка доступна, например, в операционных системах Windows, начиная с версии Windows XP.
Правда, воспользоваться ею могут только носители английского, немецкого, китайского и японского языков. Другие типы локализации этой операционной среды не поддерживают голосовой набор. Отдельных успехов в этой области достигли специалисты Apple. Однако наиболее продвинутыми оказались разработки Google.
Содержание статьи
- Самый простой способ
- Возможности SpeechPad
- Стандартные средства Windows (кроме русскоязычной версии!)
Как набрать текст голосом в Google Chrome
Чтобы воспользоваться функцией набора текста голосом, необходим веб-браузер Google Chrome. Кроме того, ваше интернет-соединение должно быть достаточно высокоскоростным и стабильным, чтобы распознавание речевого ввода проходило наиболее корректно.
Если собираетесь «наговаривать» предложения за ноутбуком, то дополнительных устройств подключать нет необходимости. Однако если всю процедуру нужно выполнить за десктопным компьютером, тогда понадобится подключенный микрофон.
В самом простом случае набрать текст голосом можно через обыкновенный переводчик, предоставляемый поисковым гигантом Google. Однако открывать данный сервис надо только через Google Chrome. Никакой другой веб-браузер не сможет предоставить доступ к функции набора сообщения, которую предлагает переводчик Гугла.
К слову, не так давно Google ввел новую систему транскрипции, которая позволила уменьшить количество ошибок при распознавании голоса на 50%.
Если открыть данный веб-сервис, то в левом углу многострочного текстового поля можно обнаружить иконку микрофона. При наведении на эту иконку мышки появляется подсказка «Включить голосовой ввод».
В левом нижнем углу многострочного текстового поля нажмем пиктограмму микрофона, чтобы активировать речевой ввод.
А так окно сервиса «Переводчик» выглядит в браузере Mozilla. Как видим, микрофон отсутствует — есть лишь клавиатурный ввод. Та же картина наблюдается в браузере Яндекс:
Продолжим работу с браузером Google Chrome (кстати, в этой статье подробно описано, как отключить рекламу в хроме).
После активирования речевого ввода, появится пиктограмма микрофона в красном кружочке. Нам остается лишь только говорить.
— Регулярная проверка качества ссылок по более чем 100 показателям и ежедневный пересчет показателей качества проекта.
— Все известные форматы ссылок: арендные ссылки, вечные ссылки, публикации (упоминания, мнения, отзывы, статьи, пресс-релизы).
— SeoHammer покажет, где рост или падение, а также запросы, на которые нужно обратить внимание.
SeoHammer еще предоставляет технологию Буст, она ускоряет продвижение в десятки раз, а первые результаты появляются уже в течение первых 7 дней. Зарегистрироваться и Начать продвижение
Используем голосовой ввод в SpeechPad
Голосовой движок Гугла используется также сервисом «Голосовой блокнот». Однако его функциональных возможностей значительно больше, чем у сервиса перевода. SpeechPad умеет распознавать аудиотекст и переводить его в обычный. Например, ему можно указать видеоролик Youtube, потоковый звук, которого мы хотим сделать обычным текстом, и данная программа справится с этой задачей.
В верхней части главной страницы можно увидеть предупреждение, что сервис открывать необходимо только в Google Chrome:
Для полноценной работы нам нужно установить расширение для голосового блокнота.
Наверное, наиважнейшей функцией этого сервиса является возможность записи голосового ввода в любое текстовое поле, любого приложения, работающего с текстом, которое открыто на рабочем столе. В этом нам поможет специальное расширение, которое надо установить в Google Chrome.
Данная функция абсолютно бесплатная!
Предлагается также полноценная интеграция с операционной системой, однако установка модуля интеграции стоит небольших денег. Поэтому в нашем случае ограничимся лишь инсталляцией расширения. Как это делается, показано ниже на изображениях.
После установки, необходимо выбрать настройки для расширения и обязательно указать параметр «Вывод в буфер обмена», иначе аналогичный параметр на сайте окажется недоступен и вы не сможете перенести текст в другие текстовые поля.
После перехода по ссылке расширения, мы попадем в зону его установки. Нажмем кнопочку «Установить».
Подтвердим добавление нового расширения:
В браузере появилось новое расширение.
Открыв настройки расширения, выберем две опции. Для третьей нужен специальный платный модуль.
Голосовой набор для WordPad
Предлагаем пример ввода текстового сообщения голосом для стандартного приложения WordPad, которое имеется в любой сборке Windows. Мы должны перейти на сайт SpeechPad, выбрать там настройки «Возобновлять при ошибках» и «Вывод в буфер обмена». Именно, последняя настройка позволит нам сохранить распознанные системой слова в буфер обмена, а оттуда вставить их в заранее подготовленное текстовое поле приложения WordPad.
Вставку можно производить простым нажатием кнопки «Вставить», расположенную в Главном меню приложения. Говорить при этом надо медленно, четко выговаривая каждое слово, иначе система не сможет нормально распознавать слова. После проведения всей процедуры голосового набора нужно проверить готовое сообщение на ошибки, так как оно является продуктом машинной обработки, которая не всегда верно производит распознавание.
— Разгрузит мастера, специалиста или компанию;
— Позволит гибко управлять расписанием и загрузкой;
— Разошлет оповещения о новых услугах или акциях;
— Позволит принять оплату на карту/кошелек/счет;
— Позволит записываться на групповые и персональные посещения;
— Поможет получить от клиента отзывы о визите к вам;
— Включает в себя сервис чаевых.
Для новых пользователей первый месяц бесплатно. Зарегистрироваться в сервисе
Открыв SpeechPad, установим настройки, не забыв выбрать «Вывод в буфер обмена». Включим запись.
Затем откроем приложение WordPad.
После проговаривания сообщения, сервис добавляет его в свое текстовое поле. Нам же необходимо нажимать кнопку «Вставить» в панели инструментов WordPad.
Распознавание речи в Windows.
Для начала откроем панель управления:
Убедимся, что меню в «Просмотр» выставлена опция «Мелкие значки». Выберем пункт «Распознавание речи»:
Как видим, русская локализация Windows не поддерживает функцию распознавания речи. Но, если вы пользуетесь этой операционной системой, предположим, английской версией — функция голосового набора в Windows должна работать. Если это не так — напишите об этом в комментариях. К сожалению, пока проверить эту версию у меня не представляется возможным.
Выводы
Набор текстовых сообщений голосом может осуществляться разными программами: встроенным в Windows родным модулем, с помощью сервиса перевода Google, благодаря возможностям предлагаемым SpeechPad и другими сервисами.
Родной для Windows компонент голосового ввода доступен не для всех локализаций этой операционной среды, поэтому можно воспользоваться сервисами, основанными на работе движка от корпорации Google. В самом простом случае можно воспользоваться Google-переводчиком. Однако такой сервис как SpeechPad предлагает больше возможностей, среди которых ввод текста в любой текстовый редактор, открытый на рабочем столе.