Здравствуйте, дорогие друзья! Если вы читаете эту статью, значит, вы уже установили скайп на компьютер. И теперь вас интересует, как записать разговор в скайпе. Именно на этот вопрос мы сегодня и постараемся ответить.
Для начала мы разберем запись разговора, а в потом – и запись видео.
Вам также может быть интересно:
- Почему не работает вебкамера
- Как отправить видео сообщение в Skype
Причины, по которым вам нужно записать разговор могут быть абсолютно разными, и в них углубляться мы, конечно же, не будем. Мне, например, эта функция удобна для записи общения во время видео урока. Но следует помнить, что вашего собеседника следует предупреждать, если вы собираетесь записывать ваш разговор.
Содержание
Существует немало программ для аудиозаписи разговора, но все их рассматривать нет смысла, поэтому мы рассмотрим только две из них. И, конечно, одну из самых популярных бесплатных программ для записи видео в Skype.
1. Free Video Call Recoder.
Для начала давайте рассмотрим видеозапись разговора в скайпе, т.к. эта возможность является более универсальной, чем запись только голоса. Сделать это можно с помощью программы Free Video Call Recoder.
Рекомендую также прочитать, как показать экран и, решение проблем с микрофоном в скайпе.
Скачать последнюю версию этой программы вы можете с официального сайта разработчика — dvdvideosoft.com/ru
Процесс установки много времени у вас не займет:
Примите условия лицензионного соглашения:
Выберите «Пользовательскую установку» и снимите галочку, как на картинке ниже:
В следующем окне также снимите галочку во избежание установки дополнительного софта:
Также уберите галочку напротив установки браузера Opera:
И в следующем окне снимите все галочки, как на картинке ниже:
Теперь нажмите «Установить»:
У меня установка заняла где-то 3 минуты:
Далее перед вами появится предупреждение о том, что нужно информировать собеседника о записи разговора:
На этом установка окончена, вы можете записывать разговор в Skype.
В настройках можно выбрать записывать только вашего собеседника, всех или сделать только аудиозапись разговора.
Также во вкладке «Инструменты» — «Опции» можно установить галочку для автоматической записи всех ваших разговоров в Скайпе.
— Регулярная проверка качества ссылок по более чем 100 показателям и ежедневный пересчет показателей качества проекта.
— Все известные форматы ссылок: арендные ссылки, вечные ссылки, публикации (упоминания, мнения, отзывы, статьи, пресс-релизы).
— SeoHammer покажет, где рост или падение, а также запросы, на которые нужно обратить внимание.
SeoHammer еще предоставляет технологию Буст, она ускоряет продвижение в десятки раз, а первые результаты появляются уже в течение первых 7 дней. Зарегистрироваться и Начать продвижение
2. iFree Scype Recoder.
Теперь давайте рассмотрим запись разговора с помощью программы iFree Scype Recoder.
Мне кажется, это наиболее удобная программа для аудиозаписи разговоров в Skype. Установка занимает около 1-2 минут.
Никаких предложений дополнительного ПО не было.
А скачать вы ее можете с официального сайта разработчика – ifree-recoder.com
После скачивания пройдите простой процесс установки:
И программа готова к работе:
3. CallGraphSetup.
Последней в нашем сегодняшнем обзоре программ, которые помогают сделать запись разговора в скайпе, будет CallGraphSetup.
Скачать эту программку лучше с официального сайта – scribie.com/free-skype-recoder.
Во время установки этой программы предложения установки дополнительного ПО мне не встретились. Можно снять галочку для отмены создания ярлыка этой программы в других программных продуктах:
Интерфейс программы выглядит следующим образом:
Хочу обратить ваше внимание, что после установке любой из вышеперечисленных программ может потребоваться разрешение доступа им в настройки Skype (возникнет при первом входе в скайп).
Это видео заставит вас улыбнуться:
А на сегодня все! В этой статье мы разобрались, как записать разговор в скайпе. Мы рассмотрели видеозапись и аудиозапись разговоров.
Если у вас возникли какие-либо вопросы – пишите в комментариях! И не забывайте делиться статьей с друзьями в соц.сетях!
Успехов вам!
Вас также могут заинтересовать такие статьи:
Как зарегистрироваться в инстаграме.
Как восстановить страницу Вконтакте.
Как восстановить страницу в одноклассниках.
Как отключить обновления Windows 7.

















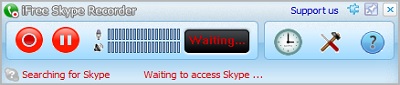



Доброго времени суток
Подскажите пожалуйста, если кто знает, как включить камеру в режим записи по умолчанию на ноутбуке при запуске.
Спасибо за интересную статью, теперь будем записывать
На самом деле -это то, что мне было нужно, но не доходили руки найти)