Наиболее распространенные причины, когда не выключается ноутбук, возникают в связи с примененными в системе ошибочными параметрами электропитания. Иногда нормальному завершению работы ноутбука мешают конфликтующие приложения. Причиной такого поведения также могут стать некорректно установленные драйвера в системе.
Встречается также проблема неполного выключения девайса, который можно отключить лишь принудительно через длительное нажатие кнопки питания. Некорректное отключение ноутбука, как и любого другого ПК, может происходить из-за неправильной работы USB-устройств с функцией управления питанием USB.
Вас также может заинтересовать:
Содержание
- Отключение управления питанием ЮСБ
- Настройки энергопотребления
- Конфликт приложений
- Программа Switch-Off в помощь
Отключение функции управления питанием USB-контроллеров
Сначала необходимо проверить, виновны ли юсб устройства в возникшей проблеме. Для этого понадобится отключить все такие устройства от ноутбука. Если после этого проблема с выключением ноутбука исчезла, то имеет смысл попробовать вариант с отключением функции управления питанием юсб.
Необходимо дополнительно сказать, что функция управления питанием юсб позволяет продлить срок автономной работы батареи ноутбука. Если же она отключена, то на аккумулятор будет производиться дополнительная нагрузка, а потому срок его автономной работы сократится, зато ноутбук будет выключаться корректно.
Для отключения функции необходимо выполнить ряд шагов, чтобы перейти к оснастке диспетчера устройств. Сначала надо в меню «Пуск» правой кнопкой мыши кликнуть ссылку «Компьютер». Так, мы сможем открыть контекстное меню, в котором нам необходима команда «Управление», клик по которой выполнит компонент «Управление компьютером», показанный ниже на рисунке.
Открытая оснастка «Диспетчер устройств», где понадобится развернуть дерево контроллеров:
В каждом из узлов дерева «USB-контроллеры» необходимо отредактировать их свойства:
В окне «Свойства» нужно открыть вкладку «Управление электропитанием». В данной вкладке необходимо снять флажок с опции «Разрешить отключение этого устройства для экономии энергии».
Однако есть и другой путь настройки функции управления питанием юсб контроллеров. Намного проще выполнить настройку в плане энергопотребления, где будет достаточно лишь разрешить или запретить параметр временного отключения USB-портов.
Настройки энергопотребления
Частой причиной некорректного выключения ноутбука становятся неверные настройки в плане энергопотребления ноутбука. Такие планы параметров энергосбережения могут создаваться как с помощью специальной оснастки в панели управления, так и с помощью групповых политик. Делаем все, как на картинках ниже:
— Регулярная проверка качества ссылок по более чем 100 показателям и ежедневный пересчет показателей качества проекта.
— Все известные форматы ссылок: арендные ссылки, вечные ссылки, публикации (упоминания, мнения, отзывы, статьи, пресс-релизы).
— SeoHammer покажет, где рост или падение, а также запросы, на которые нужно обратить внимание.
SeoHammer еще предоставляет технологию Буст, она ускоряет продвижение в десятки раз, а первые результаты появляются уже в течение первых 7 дней. Зарегистрироваться и Начать продвижение
Переход к дополнительным параметрам настройки питания
В настраиваемых дополнительных параметрах энергосберегающих планов присутствует опция разрешения или запрета временного отключения USB-портов.
Если установить данную опцию как разрешенную, то те флажки, которые мы снимали, окажутся установлены для функции управления питанием контроллеров. Однако если установить данную опцию как запрещенную, то флажки управления питанием напротив выше рассмотренной функции окажутся сняты. Поэтому настройку функции управления питанием USB-контроллеров удобней производить из планов энергопотребления.
Настроечные параметры кнопки питания и крышки, определяющие поведение ноутбука при нажатии на кнопку питания и если будет закрыта его крышка.
Тут же устанавливается политика относительно кнопки выключения питания ноутбука. По умолчанию данный параметр установлен в значение перехода ноутбука в состояние сна. Поэтому кратковременное нажатие кнопки питания не приведет к выключению ноутбука, а станет причиной его перехода в «Сон». В этом же параметре присутствует узел, связанный с поведением ноутбука при закрытии его крышки. Значение опции также по умолчанию переводит устройство в состояние сна.
Многие пользователи, по каким-либо причинам, выключают свой ноутбук, нажав на кнопку питания, после чего тот не выключается, а переходит в другое рабочее состояние. Если изменить значение параметра кнопки питания на «Завершение работы», то ноутбук будет отключаться сразу же, иначе для его выключения придется удерживать около 4 секунд кнопку питания в нажатом состоянии, чтобы полностью отключить устройство.
Конфликт приложений
Иногда Windows не может завершить свою работу из-за конфликтных приложений. Часто такие приложения прописываются в автозагрузке и мешают нормальному выключению компьютера. Пользователю ноутбука необходимо лишь определить, какое из приложений мешает завершению работы. Если такое приложение вполне очевидно, то его необходимо завершить принудительно с помощью «Диспетчера задач».
Жмем правой кнопочкой мыши на панели задач Виндовс и в контекстном меню выбираем пункт «Запустить диспетчер задач»
В открывшемся окне диспетчера необходимо выбрать приложение, которое мешает завершению работы Windows и нажать кнопочку «Снять задачу».
— Разгрузит мастера, специалиста или компанию;
— Позволит гибко управлять расписанием и загрузкой;
— Разошлет оповещения о новых услугах или акциях;
— Позволит принять оплату на карту/кошелек/счет;
— Позволит записываться на групповые и персональные посещения;
— Поможет получить от клиента отзывы о визите к вам;
— Включает в себя сервис чаевых.
Для новых пользователей первый месяц бесплатно. Зарегистрироваться в сервисе
Если же приложение, мешающее завершению работы операционной системы, не совсем очевидно, тогда чтобы определить его, пользователь может просмотреть события системного журнала операционной среды. Однако проще, вероятно, это сделать с помощью службы отслеживающей стабильность системы.
В центре поддержки надо найти секцию Обслуживание и если экспандер, указываемый стрелочкой, смотрит вниз, то надо открыть его, чтобы появились ссылки на поиск решений. Далее, нужно выбрать опцию Показать журнал стабильности работы.
В журнале монитора стабильности надо обратить внимание на крестики в красных кружочках, указывающих дату сбоя. Если выделить секцию с таким крестиком, то в нижней части откроется сводка источников, ставших причиной сбоя.
Открыв окно службы, пользователь легко определит в, каком из случаев у Windows появлялись сложности с отключением. Служба отображает все события, которые повлияли на стабильность системы, заметно снизив ее показатели. Более того, здесь же отображаются процессы, повлекшие за собой событие, повлиявшее на снижение стабильной работы ноутбука.
Небольшая утилита Switch-Off
Эффективно завершать работу операционной среды, когда ноутбук не выключается самостоятельно, можно с помощью небольшой утилиты Switch-Off. С ее помощью легко можно настраивать задания не только по выключению ноутбука или настольного ПК, но и смене пользователя, перезагрузке, выходе из системы. Данная утилита имеет один очень полезный параметр — это опция принудительного завершения приложений.
Опция принудительного закрытия приложений при выключении ноутбука или настольного ПК
Скажем также, что сама «операционка» при выключении отображает приложения, которые она пытается закрыть, если они оказались по какой-то причине в рабочем состоянии. При этом она предлагает кнопочку принудительного завершения приложений и выключения компьютера.
Windows сама предупреждает о приложениях, которые не позволяют ей выключить компьютер. Можно нажать кнопочку принудительного выключения или же отменить выключение и закрыть сбойные приложения самостоятельно.
Вместо заключения
Причины некорректного выключения ноутбука могут иметь различную природу. Однако чаще всего в качестве таковых выделяют конфликт приложений, неправильную работу юсб устройств с функцией управления питанием USB-контроллеров, неверные настройки в планах энергопотребления ноутбука.
Для решения проблемы выключения необходимо осуществить настройку приемлемых параметров энергопотребления ноутбука; обнаружить приложение, вызывающее сбой корректного выключения, попробовав принудительно завершить его работу. Также, можно воспользоваться рядом сторонних утилит, позволяющих эффективно подойти к выключению ноутбука.


















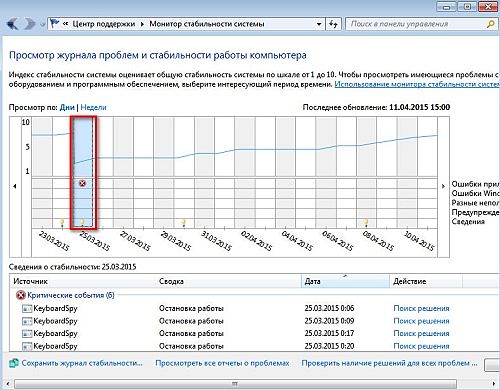



У меня ноут не выключался, когда процессы обновления не завершались.