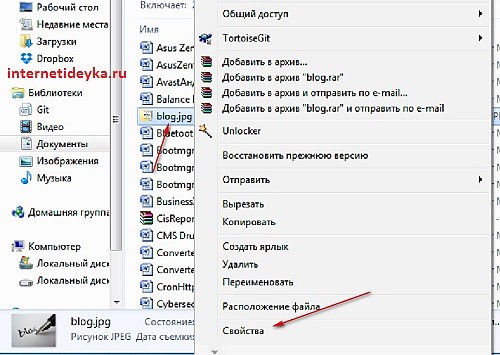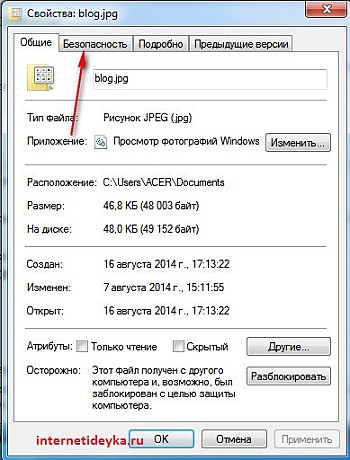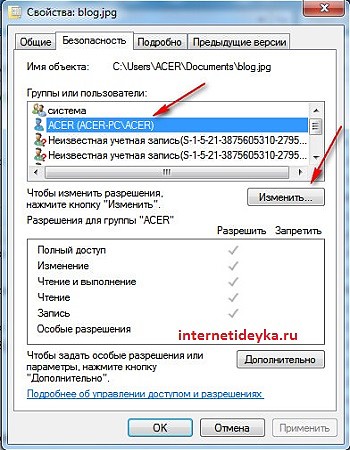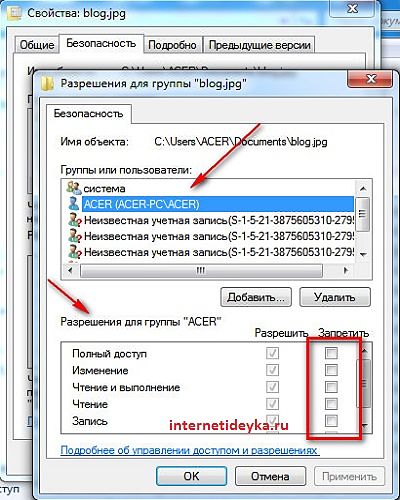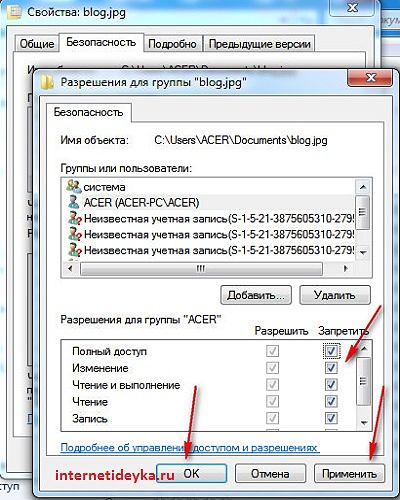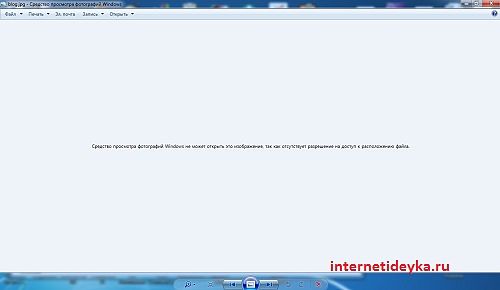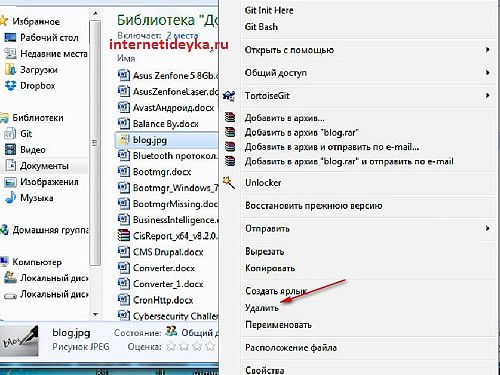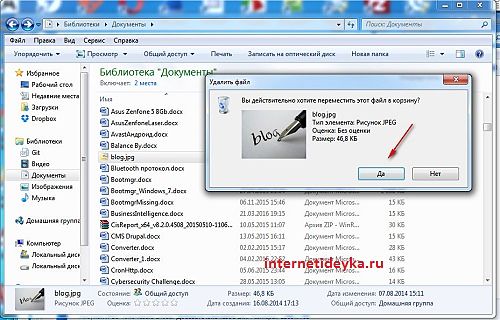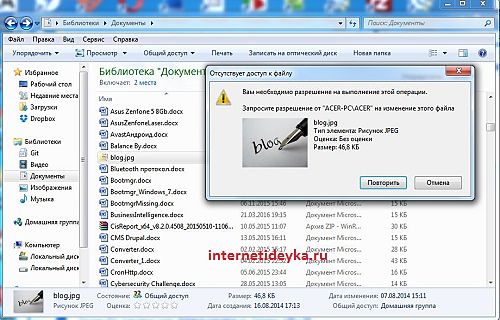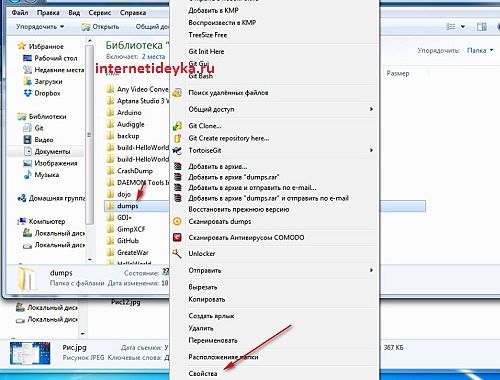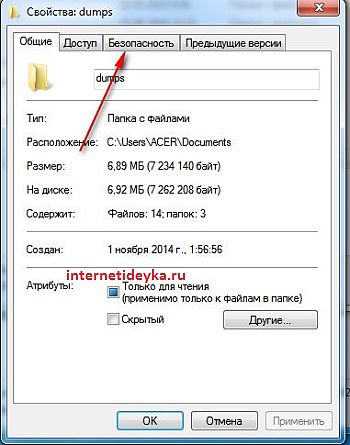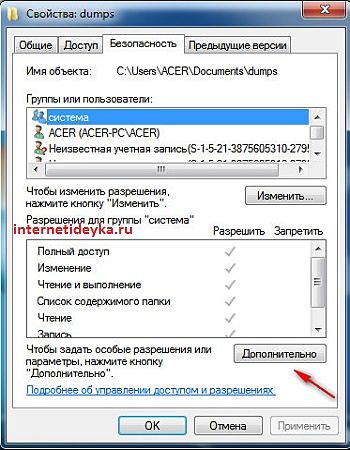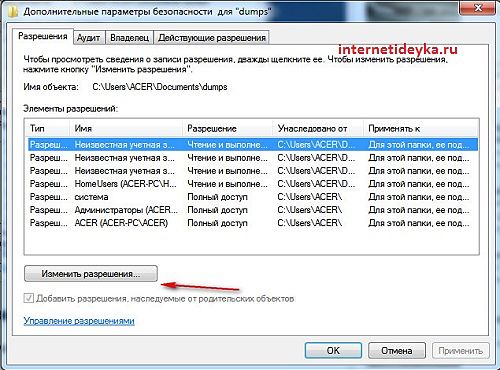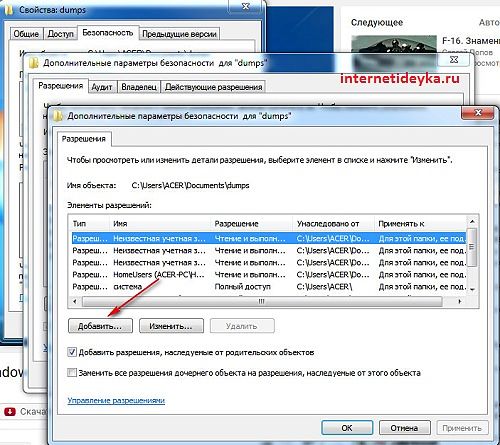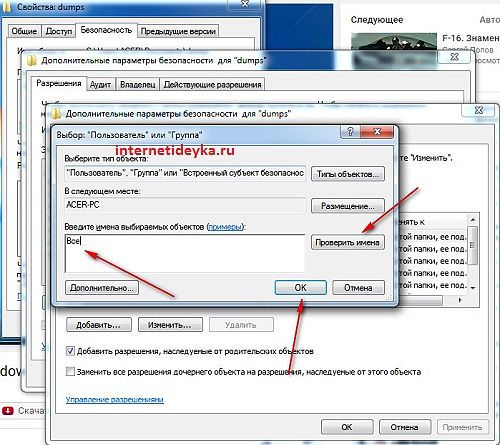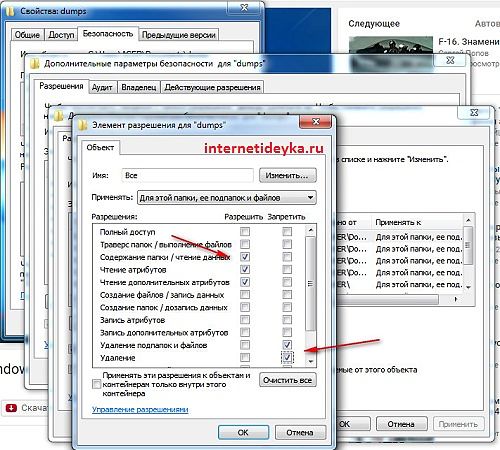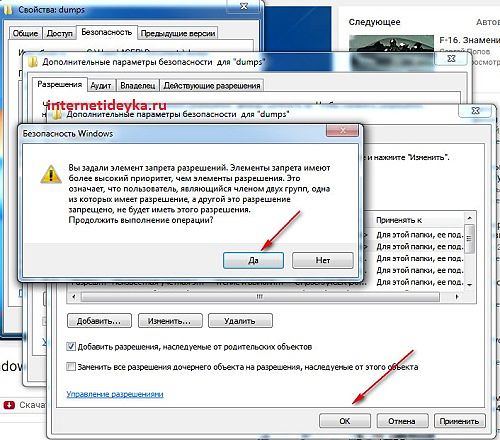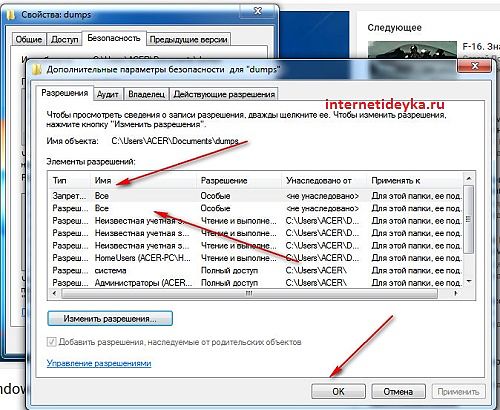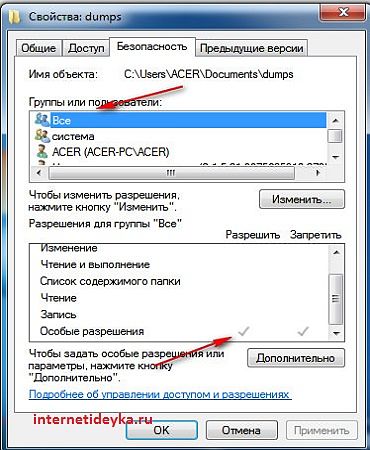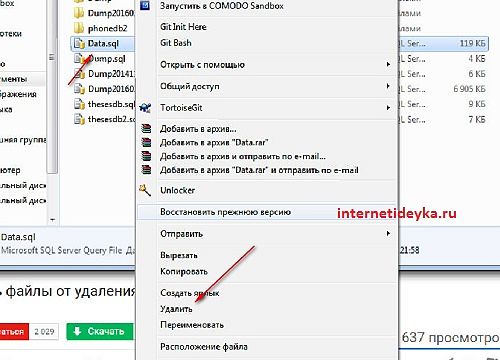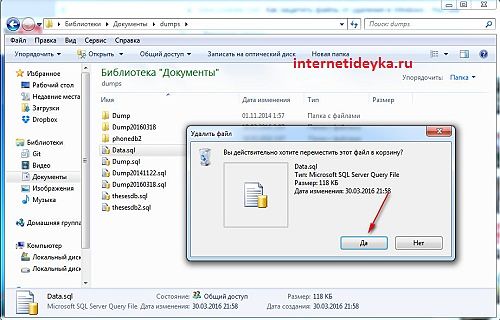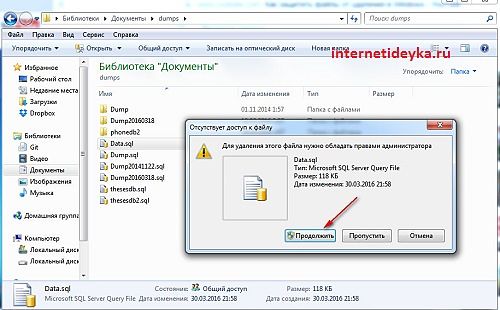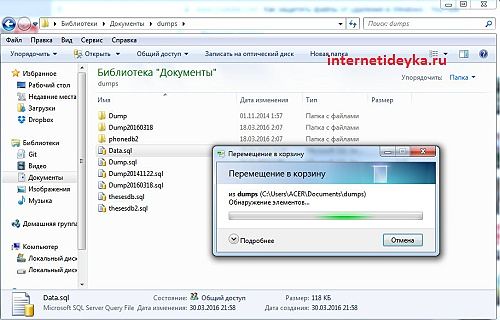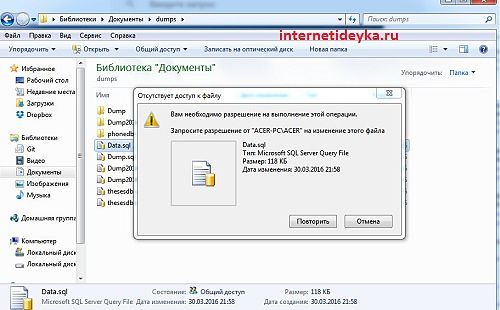Составляющей обеспечения безопасности в операционной системе является обеспечение запрета удаления файлов или директорий. Эти меры предполагают сокрытие, запрет редактирования, просмотра или добавление разрешающих прав на обработку файловых объектов.
Создано большое число программных продуктов, призванных организовать защиту файлов, папок, но чаще они разрешают задачу удаления файлов комплексно, делая их скрытыми или запрещая доступ.
Содержание статьи
Все каталоги, файлы, процессы в Виндовс создает определенный юзер. Создатели Windows постарались разработать такую систему защиты, что у каждого юзера имеется вполне конкретный кейс прав. Этот кейс содержит опции запрещающего или разрешающего характера для манипулирования процессами, файловыми объектами.
Есть возможность осуществить запрет на уровне учетной записи. Соорудив, например, директорию или файл в администраторской учетке с одновременным открытием доступа на уровне гостевых учеток, — оставив им права записи, чтения, перемещения. Однако чаще нужно сделать запрет на уровне текущей (собственной) учетной записи.
Нам нужно обратиться к системе безопасности Виндовс. Этот способ предполагает, что файловой системой диска расположения объекта выбрана изначально NTFS. Именно она предоставляет механизм распределения запрещающих и разрешающих опций для всех юзеров. FAT-системы подобных разграничений предложить не могут.
Более того, накладываемые ограничения касаются не самого объекта, а его расположения. Если его местоположение окажется изменено, то и доступ возобновится. Нужно понимать также, что опции запрещающего характера имеют высший приоритет в сравнении с разрешающими, поэтому если выбраны одинаковые настройки разрешения и запрета, то первыми исполняются именно права запрета.
Для начала запретим удаление определенному юзеру
Однако такое ограничение окажется шире, так как придется ограничивать полный доступ.
Первым делом откроем контекстное меню выбранного файла и отыщем в нем пункт свойств.
В открывшемся окошке пройдем на вкладку «Безопасность».
В поле групп и пользователей выберем нужного юзера.
Нажмем кнопочку «Изменить» и, в появившемся окне, в списке разрешений групп установим флажки запрещающих настроек.
Теперь сохраним сделанные изменения.
— Регулярная проверка качества ссылок по более чем 100 показателям и ежедневный пересчет показателей качества проекта.
— Все известные форматы ссылок: арендные ссылки, вечные ссылки, публикации (упоминания, мнения, отзывы, статьи, пресс-релизы).
— SeoHammer покажет, где рост или падение, а также запросы, на которые нужно обратить внимание.
SeoHammer еще предоставляет технологию Буст, она ускоряет продвижение в десятки раз, а первые результаты появляются уже в течение первых 7 дней. Зарегистрироваться и Начать продвижение
Продолжим выполнение операции
Теперь, видим, что у нас появились галочки у запретительных опций
Так, мы установим ограничения на полный доступ, которые также включают запрет на удаление объекта.
Попытка открыть файл изображения из запрещенного размещения. Теперь попробуем его удалить.
Соглашаемся с предупреждением
Однако выскакивает следующее окошко. Жмем «Продолжить».
Система все равно не разрешает удалить объект.
Запрещаем удаление большого количества объектов
Тот же механизм ограничений можно наложить на большое число объектов, расположенных в единой директории. При этом запрет можно наложить для всех юзеров системы. Такого рода ограничение (для всех) можно проделать и для отдельно взятого файла. В этом случае нам понадобится добавить новую пользовательскую группу («Все»). Затем, понадобится проставить флажки запретительных опций.
Вновь проходим на вкладку безопасности
Нажмем кнопочку «Дополнительно», чтобы открылось окошко расширенных настроек.
Затем выбираем «Изменить разрешения»:
В этом окне нужно выбрать «Добавить».
В окошке выбора групп и пользователей напишем новую категорию «Все» и проверим имена.
После этой процедуры система покажет размещение, для которого в данный момент исполняются ограничения. Далее, нужно лишь нажимать «Ок» и соглашаться с всплывающими предупреждениями.
Соглашаемся продолжить выполнение операции
Как видим, у нас появилась новая группа с особыми правами.
Здесь эти особые права также видны.
Попытаемся что-нибудь удалить из этого каталога.
Соглашаемся с перемещением в корзину.
Однако видим знакомое окошко, требующее повышения прав.
Система немного думает…
Однако затем сообщает, что возможности удалить файл из этого размещения нет.
Краткий итог
Создано множество программных инструментов для ограничения пользовательского доступа к объектам файловой системы. Однако Виндовс располагает встроенными собственными инструментами. Файловая система NTFS позволяет задать ограничительные настройки для размещения конкретного юзера или для всех расположений сразу. При этом такие ограничения могут запретить полный доступ или только удаление одного или множества каталогов и файлов.