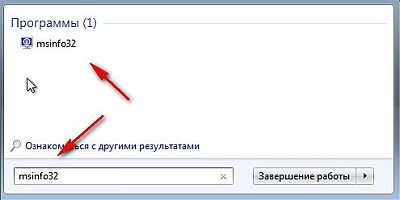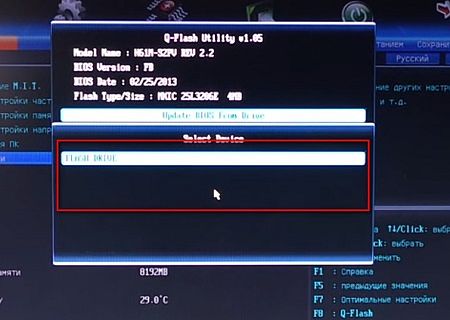Приветствую Вас, дорогие друзья! В этом уроке мы рассмотрим, как обновить BIOS. В современном компьютере (начиная с середины 90-х) для записи программы начальной загрузки системы применяется электрически стираемая программируемая память (устройство EEPROM). Она известна также как флэш-память.
До того времени применяли EPROM, которая могла быть перезаписана лишь с помощью ультрафиолетового излучения. С возникновением флэш-памяти стала доступной функция перезаписи микрокода BIOS (БСВВ – базовая система ввода-вывода) доступными обыкновенному пользователю средствами.
Содержание
Зачем необходима перезапись Биоса
Наиболее частыми причинами, требующими перезаписи программы начальной загрузки, могут быть «плохая» совместимость ее устаревшей версии и обновленных компонентов системы, а также ошибки в самой биос.
Иллюстрацией в первом случае может послужить необходимость активизации ряда функций чипсета платы, недоступных устаревшей системы. Или же такая необходимость может возникнуть, к примеру, во время замены микропроцессора.
Ниже на рисунке — прибор EPROM ERASER предназначенный для стирания EPROM памяти с помощью ультрафиолетовых лучей.
Ошибки в самой системе могут становиться причиной снижения производительности ПК, стабильности его функционирования. Причиной перезаписи также может стать заражение биос вирусом, хотя не во всех случаях перепрошивка может помочь.
Прививка от самонадеянности
Говорят, что процесс перезаписи BIOS в руках опытного — это банальность, в руках же профессионала — это настоящее искусство, однако в руках новичка — перепрошивка превращается в банальную трагедию. Поэтому не стоит беспричинно начинать перезапись программы ввода/вывода, не понимая всех особенностей ее функционирования на платах разных производителей.
Не стоит просто запускать перепрошивальщики даже для проверки, так как они легко могут привести к ошибкам в текущей системе и к вероятному полному краху системы. Кроме
того, многие производители системных плат придумывают самые изощренные методы защиты флеш-памяти от записи.
С чего начать?
Если все же было принято решение о перезаписи, то эту процедуру можно осуществить из-под DOS, Windows, в самой биос и при помощи программаторов. Для прошивки понадобится знать модель материнской платы и текущую версию, чтобы обнаружить файл обновленной БСВВ на веб-сайте производителя.
Очень удобно просматривать системную информацию, используя приложения AIDA64, SiSoft Sandra, Everest. Удобно, прежде всего, тем, что в этих приложениях предоставлены ссылки, по которым можно получить не только информацию о продукте, но и найти обновления для BIOS.
— Регулярная проверка качества ссылок по более чем 100 показателям и ежедневный пересчет показателей качества проекта.
— Все известные форматы ссылок: арендные ссылки, вечные ссылки, публикации (упоминания, мнения, отзывы, статьи, пресс-релизы).
— SeoHammer покажет, где рост или падение, а также запросы, на которые нужно обратить внимание.
SeoHammer еще предоставляет технологию Буст, она ускоряет продвижение в десятки раз, а первые результаты появляются уже в течение первых 7 дней. Зарегистрироваться и Начать продвижение
Информацию о модели платы и о версии ее системы можно получить также средствами Windows. Для этого следует воспользоваться стандартным приложением «Информация о системе».
На рисунке ниже изображен альтернативный способ получения доступа к приложению «Сведения о системе» через строку поиска в «Пуск» (команда msinfo32):
Чтобы найти новую прошивку, надо посетить сайт производителя системной платы, отыскать там модель искомой платы и найти секцию доступных прошивок BIOS для нее. Там, мы сможем посмотреть, доступна ли новая версия нашей БСВВ. Например, мы ищем плату GigaByte GA-H97-D3H.
Выберите «Загрузить»:
Указываем параметры:
Среди доступных версий мы должны выбрать подходящую для нашей системной платы, если таковой не окажется — значит, на нашей плате установлена последняя версия и мы можем прекратить всю процедуру перезаписи. Если же новая версия имеется, то ее нужно скачать себе на ПК.
Подготовка файла и флешки
Процедуру закачки файла с новой BIOS следует доверить только браузеру и не применять менеджеры загрузки типа Download Master, чтобы не повредить файл. Перепрошивка с поврежденным файлом может привести к полному краху системы.
Ряд системных плат — как, например, платы от компании Asus — проверяют файлы прошивок на целостность, а некоторые умеют восстанавливать данные биос, однако на это надеяться не стоит, а предупреждать неудачный исход.
Нельзя проводить прошивку из-под Windows, так как любая ошибка или подвисание операционной среды могут привести к полному краху перепрошивки. Говоря о перезаписи, мы придерживаемся варианта перепрошивки из BIOS.
Загруженный файл прошивки следует скопировать на флешку. Но в самом начале необходимо убедиться, что данная флешка не имеет поврежденных секторов. Кроме того, ее нужно подвергнуть процедуре форматирования, чтобы удалить с нее все файлы. При этом выбираем формат файловой структуры FAT32, чтобы биос смогла распознать ее и увидеть записанный файл прошивки.
Как обновить биос
Чтобы осуществить процедуру прошивки, нам понадобится перезагрузить компьютер, не вынимая из разъема флешку с прошивкой. Во время перезагрузки ПК нам потребуется войти в BIOS, нажав кнопочку Delete. В этой программе надо сбросить все настройки к оптимальному уровню — установить их по умолчанию.
— Разгрузит мастера, специалиста или компанию;
— Позволит гибко управлять расписанием и загрузкой;
— Разошлет оповещения о новых услугах или акциях;
— Позволит принять оплату на карту/кошелек/счет;
— Позволит записываться на групповые и персональные посещения;
— Поможет получить от клиента отзывы о визите к вам;
— Включает в себя сервис чаевых.
Для новых пользователей первый месяц бесплатно. Зарегистрироваться в сервисе
Перезагрузив систему, нам надо запустить утилиту перезаписи BIOS. В каждой системной плате ее могут называть по-разному: в системных платах производства Asus в большем числе случаев она носит название EZ Flash или EZ Flash 2, а вот в платах Gigabyte она носит название Q-flash. Например, чтобы запустить эту утилиту в системной плате Gigabyte надо нажать клавишу F8.
Чтобы запустить утилиту в Asus понадобится перезагрузить ПК, не вынимая флешки с прошивкой из разъема USB, и во время выполнения самотестирования системы (POST) нажать комбинацию Alt+F2. Также, ее можно запустить из секции Tools.
Пройдя в меню управления утилиты запуска перезаписи BIOS, необходимо указать файл с прошивкой, что размещается на флешке, и запустить в работу саму утилиту.
Если не произойдет сбоев, то операция перепрошивки не займет много времени. После завершения процедуры, необходимо сбросить настройки биос до уровня «по умолчанию».
Вместо заключения
Перепрошивка BIOS не является тривиальным делом. Очень важно, чтобы во время процедуры прошивки не выключался свет и не «падало» питание в системе, так как обновление биос может завершиться с ошибками и в итоге компьютер просто больше не запустится, а пользователю придется покупать новую системную плату. Именно поэтому прошивку не принято проводить из-под Windows, хотя это вполне возможно.
Операционная система может зависнуть или же начать обыкновенный переход в режим гибернации, нарушая, таким образом, нормальный ход процедуры прошивки.
На проведение перезаписи биос может неадекватно отреагировать антивирусное программное обеспечение. Необходимость уберечь файл прошивки от ошибок становится причиной тщательной проверки флешки, а также ее форматирования, дабы избежать возможных неудач при работе в режиме программы.
Вас также могут заинтересовать: