В данном уроке мы подробно рассмотрим, как поставить пароль на папку, в которой хранятся ваши личные данные различными способами. Хотелось бы начать эту статью со слов Натана Ротшильда: «Кто владеет информацией – тот правит миром».
Эти слова он произнес, когда заработал 40 млн фунтов стерлингов на бирже благодаря тому, что первым узнал о поражении Наполеона в битве при Ватерлоо. Но это лишь небольшой экскурс в историю. А сегодня, когда компьютерные атаки уже никого не удивляют, и попытки узнать ваши пароли и личные данные являются обыденным делом, одним из самых важных мероприятий можно назвать сокрытие своих данных от посторонних глаз и рук.
Эти статьи также могут быть вам интересны:
- Как смотреть спутниковое ТВ бесплатно.
Три способа установить пароль на папку.
Содержание
- Поставить пароль с помощью WinRar.
- Запаролить папку с помощью программы DirLock
- Защищаем папку с помощью Anvide Lock Folder.
1. WinRar.
Этот способ хорош для защиты папок с файлами небольших размеров, например, где вы храните свои пароли. Процесс архивации больших файлов займет больше времени. Еще один плюс данного метода в том, что эта программа есть на большинстве компьютеров мира.
Кстати, с помощью WinRar вы также можете разбить большие файлы на части.
Итак, для начала выберите папку, которую вы хотите запаролить, нажмите на нее правой кнопкой и выберите Добавить в архив.
Далее во вкладке Дополнительно нажмите «Установить пароль». Если вы все же решили использовать данный метод для защиты паролем больших файлов, здесь вы можете поставить галочку напротив пункта «По окончании операции выключить компьютер», что может оказаться полезным перед сном. Или используйте Таймер авто выключения компьютера.
В следующем окне вам нужно дважды ввести придуманный пароль. Не забудьте записать его где-нибудь на случай, если забудете. После ввода пароля нажмите Ok.
Теперь, когда вы захотите эту папку, вам нужно будет ввести пароль, который вы вводили при архивации.
Хочу отметить, что, когда вы защищаете всю папку, то этот способ позволяет скрыть лишь файлы, которые находятся в ней, но отображать список этих файлов компьютер все равно будет.
2. DirLock
Во время установки никаких «подводных камней» я не обнаружил, вам следует лишь нажимать «Next» до полной установки.
После того, как DirLock установился, можно открыть его и совершить некоторые настройки (при желании).
— Регулярная проверка качества ссылок по более чем 100 показателям и ежедневный пересчет показателей качества проекта.
— Все известные форматы ссылок: арендные ссылки, вечные ссылки, публикации (упоминания, мнения, отзывы, статьи, пресс-релизы).
— SeoHammer покажет, где рост или падение, а также запросы, на которые нужно обратить внимание.
SeoHammer еще предоставляет технологию Буст, она ускоряет продвижение в десятки раз, а первые результаты появляются уже в течение первых 7 дней. Зарегистрироваться и Начать продвижение
Нажмите на меню File, затем — Options.
Здесь можно добавить и убрать кнопку приложения в контекстном меню, а также установить один «Master» пароль для всех файлов.
Настройки программы завершены и теперь можем ей воспользоваться. Для этого нажимаем на нужную папку правой кнопкой мыши и выбираем пункт Lock/Unlock:
Далее перед вами откроется окно, в котором нужно ввести пароль и подтвердить его, а также есть возможность сделать папку скрытой:
Когда вы захотите открыть эту папку, перед вами сообщение об ошибке. Чтобы ее открыть, нужно нажать на эту папку правой кнопкой мышки, выбрать пункт Lock/Unlock и ввести пароль. Важно знать, когда вы разблокировали доступ к папке, не забудьте закрыть его после использования.
3. Anvide Lock Folder.
Программа эта полностью бесплатна. Процесс установки Anvide Lock Folder более чем простой – требуется лишь подтвердить лицензионное соглашение и нажать установить.
После установки программы перед вами откроется такое окно:
Чтобы запаролить папку – нажмите большой плюс вверху, чтобы закрыть доступ – нажмите правой кнопкой мышки или значок закрытого замка вверху.
Когда вы введете пароль и нажмете заблокировать, вам предложат записать подсказку на тот случай, если вы забудете ваш пароль.
При обращении к этому файлу программа запросит пароль:
Также вы сможете установить пароль для входа в программу, который будет запрашиваться каждый раз перед входом:
Открывать заблокированные файлы нужно через Anvide Lock Folder. Заблокированные папки также становятся скрытыми.
Это видео заставит вас улыбнуться:
А на сегодня все! В данной статье мы рассмотрели различные способы, как поставить пароль на папку в OC Windows. Надеюсь, у вас не возникло никаких проблем во время установки и использования этих методов запароливания папок. Если все же у вас возникли вопросы – буду рад ответить на них в комментариях к этой статье или через страничку Обратной связи. Не забывайте свои пароли!
Подписывайтесь на обновления нашего сайта! Успехов вам!
Вас также заинтересуют такие статьи:
Что делать, если не работает микрофон в Skype?
Как отключить фаервол (брандмауэр)?
— Разгрузит мастера, специалиста или компанию;
— Позволит гибко управлять расписанием и загрузкой;
— Разошлет оповещения о новых услугах или акциях;
— Позволит принять оплату на карту/кошелек/счет;
— Позволит записываться на групповые и персональные посещения;
— Поможет получить от клиента отзывы о визите к вам;
— Включает в себя сервис чаевых.
Для новых пользователей первый месяц бесплатно. Зарегистрироваться в сервисе












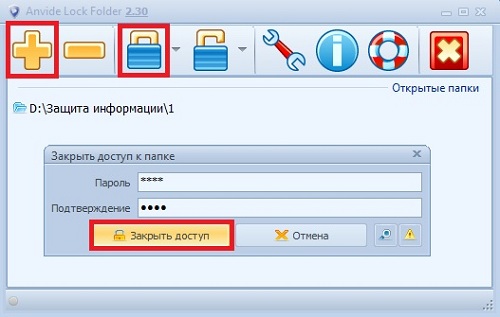



А как запаролить так чтобы потом её даже нельзя было удалить пока не введёшь пароль и что для этого можно использовать?
Чем вам не понравилась Anvide Lock Folder? Чтобы программу не удалили — ограничить права пользователям.
Подскажите пожалуйста как на виндовс фоне(телефон не комп)8.1 поставить дополнительный пароль на приложение
Таких программ достаточно много. Например, One Locker или Secure Files.
А как сделать так, чтобы файл нельзя было бы удалить? То есть не просто заблокировать, но чтобы и поставить запрет на удаление?
Это можно сделать в свойствах файла (папки).
Круто спасибо за подсказку)))))
можно ли запаролить папку Windows ? Так как дочка научилась открывать заблокированные сайты через localhost, не будет ли мешать прога работе самой виндовс ?
Андрей, возможно лучше будет создать учетную запись для вашей дочери с ограниченными правами?
Спасибо мен! крутая информация, помогло
БОЛЬШОЕ СПАСИБО ЗА НУЖНУЮ ИНФОРМАЦИЮ!
Пожалуйста, Лариса! Рад Вам помочь!