Добрый вечер, дорогие гости сайта internetideyka.ru! В сегодняшнем уроке мы подробно рассмотрим, как отключить тачпад на ноутбуке или нетбуке? Эта проблема может возникнуть у пользователей, которые используют мышь на ноутбуке и включенный тачпад может «отвлекать», допустим, при наборе текста.
Но лично я никогда не задавался вопросом, как отключить тачпад до того момента, пока мне не задал этот вопрос мой знакомый. В итоге я обнаружил для себя несколько способов отключить или включить сенсорную панель.
Как выключить тачпад на ноутбуке?
Содержание
- Отключить тачпад кнопкой
- Кнопка дополнительных функций «Fn»
- Панель управления
- Отключение шлейфа
- Настройки Bios
Первый способ.
довольно универсальный, но применим далеко не ко всем ноутбукам. Если внимательно присмотреться, то на сенсорной панели можно обнаружить небольшую сенсорную кнопку в виде светящегося пикселя – это и есть выключатель сенсора. Но повторюсь, что такая кнопка есть не у всех!
Второй способ.
более распространен, но здесь также имеется нюанс. Практически во всех ноутбуках (нетбуках) есть клавиша вызова дополнительной функции. Выглядит она следующим образом:
Именно с ее помощью и можно отключить сенсорную панель. Делается это просто – необходимо зажать клавишу fn и одновременно с ней нажать одну из клавиш дополнительных функций, расположенных сверху клавиатуры (F1 – F12).
Вот несколько примеров, как отключить тачпад для разных производителей, в ноутбуках:
Asus — Fn + F9,
Acer — Fn + F7,
Dell — Fn + F5,
Lenovo — Fn + F8.
Возможна также ситуация, когда пользователь хочет включить тачпад одной из приведенных выше горячих клавиш, но ничего не выходит. Причиной тому может быть то, что на вашем устройстве включена функция автоматического отключения сенсорной панели при подключении мыши.
Следующим способом
будет отключение сенсорной панели через Панель управления. Итак, как вы уже поняли, для начала нужно войти в Панель управления. Для этого нажмите кнопку Пуск → Панель управления.
В открывшемся окне выберите пункт «Мышь». Перед Вами откроется новое окно:
В нем во вкладке Параметры устройства выберите вашу сенсорную панель и нажмите «Отключить». Включить тачпад можно таким же способом, нажав на кнопку «Включить».
Наиболее сложным
, по моему мнению, можно назвать способ, в котором нужно снять крышку ноутбука (нетбука) и отключить шлейф, который подключен непосредственно к тачпаду.
Обратите внимание, что в различных моделях также отличается и расположение того самого шлейфа.
Ну и еще один способ,
также не из простых – это отключить сенсорную панель напрямую из Биоса. Для этого вам нужно войти в Биос, во вкладочке «Advanced» найти пункт «Internal Pointing Device» сменить значение на «Disabled».
— Регулярная проверка качества ссылок по более чем 100 показателям и ежедневный пересчет показателей качества проекта.
— Все известные форматы ссылок: арендные ссылки, вечные ссылки, публикации (упоминания, мнения, отзывы, статьи, пресс-релизы).
— SeoHammer покажет, где рост или падение, а также запросы, на которые нужно обратить внимание.
SeoHammer еще предоставляет технологию Буст, она ускоряет продвижение в десятки раз, а первые результаты появляются уже в течение первых 7 дней. Зарегистрироваться и Начать продвижение
Конечно, в интернете существует ряд программ, с помощью которых можно отключать и настраивать сенсорную панель вашего ноутбука или нетбука, но, мне кажется, в данном случае установка дополнительного ПО будет лишней.
Это видео заставит вас улыбнуться:
Вот и все на сегодня! В этой статье мы рассмотрели, как отключить тачпад на ноутбуке или нетбуке. Надеюсь, у Вас не возникло проблем, и вы нашли для себя наиболее удобный способ. Буду рад читать ваши отзывы!
Спасибо за то, что поделились ссылкой на статью в социальных сетях со своими друзьями! И не забывайте подписываться на обновления нашего сайта! До встречи и всего доброго!
Вас также могут заинтересовать такие статьи:
Как удалить страницу в одноклассниках?
Как удалить страницу Вконтакте?
Как включить камеру на ноутбуке?
Как правильно чистить клавиатуру?
Как зарегистрироваться в Инстаграм?
Тип видеокарты на вашем компьютере.
Пропала языковая панель Windows.



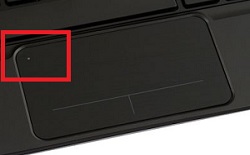






Спасибо за совет. У меня асус и комбинация помогла мгновенно.
Рад помочь, Елена
Спасибо, второй способ помог. Причём иконка то на клавише F7 есть, а вот не замечал раньше.
У меня ноутбук Pavilion g6 hp там есть кнопка светящаяся рядом с тачпадом и лунка на самой панели рядом с кнопкой. Но откл. тачпад я не смог. Нажимал на кнопку даже иглой, но толку нет. Лунка при нажатии отключает горизонтальное перемещение мыши, а вертикальное остаётся.
Ранее я откл. тачпад через панель управления, но при очередном обновлении ПО Виндоус 8.1 тачпад вкл., а функция откл. не задействована. Одновременно пользуюсь обычной мышью М185 Logitech
Валерий, через bios пробовали?
У меня проблема другого рода.
Не могу отключить его никамими способами.
Разбирать-не вариант,ему всего пару дней.
У меня вообще не реагирует на сочетания клавиш начиная с Fn F9,где собственно и находится клавиша отключения тачпада.
Через панель управления-та же фигня
Какой у вас ноутбук и модель?
у меня асус к72d игрался с программами в автозагрузке. После пытаюсь отключить тачпад показывает что отключен но все же работает. Не знаете в чем может быть проблема?
— Разгрузит мастера, специалиста или компанию;
— Позволит гибко управлять расписанием и загрузкой;
— Разошлет оповещения о новых услугах или акциях;
— Позволит принять оплату на карту/кошелек/счет;
— Позволит записываться на групповые и персональные посещения;
— Поможет получить от клиента отзывы о визите к вам;
— Включает в себя сервис чаевых.
Для новых пользователей первый месяц бесплатно. Зарегистрироваться в сервисе
Каким способом пробуете отключить тачпад?
А что делать тем у кого такая проблема на компьютере? Жду ответа.
Елена, опишите вашу проблему подробнее.
как отклеить тачпад от крышки ноутбука делл е6400?
Сергей, скорее всего для начала нужно разобрать ноутбук, но лучше все же отнести его в сервисный центр.
Александр, спасибо, очень помогла Ваша статья. Долго не могла активизировать тачпад, после того, как подключила мышь. У меня ноутбук Тошиба. Оказалось Fn + F5. Благодарю!
Рад помочь, Валентина!