Рад приветствовать Вас, дорогие читатели на сайте internetideyka.ru! В сегодняшнем уроке мы с вами подробно рассмотрим, как сделать фото с веб камеры на вашем компьютере?
Думаю, ни для кого не секрет тот факт, что можно сделать фото, однако не все знают, как лучше и проще это сделать. Именно поэтому, сегодня мы рассмотрим несколько способов решения этого вопроса.
Эти уроки могут быть также вам полезны:
- Как смотреть ТВ через интернет.
Одним пользователям по душе онлайн фото, а другим – скачать один раз программу на свой компьютер, установить ее и пользоваться в любое удобное время.
Как сделать фотоснимок с веб камеры?
Содержание
1. Делаем фото в Live WebCam.
Первой в нашем обзоре я решил поставить именно эту программу, т.к. сам ей пользуюсь. Очень простая, бесплатная и удобная в использовании программа. К тому же никаких проблем при установке у меня не возникло. Интерфейс программы выглядит следующим образом:
Для того, чтобы сделать фото нажмите «Сделать снимок». Кстати, здесь присутствует функция «Автоматическая съемка». Это удобно, если перед фото вам нужно пару секунд, чтобы приготовиться.
Если вы хотите просмотреть все фотографии, которые были сделаны ранее, просто нажмите «Просмотр архива».
2. Как сделать фото в Скайпе?
Всем известная программа Скайп пользуется большой популярностью в мире и с ее помощью мы конечно же можем сделать фото. Если вы еще не устанавливали ее на свой ПК, то можете сделать это, прочитав урок «Как установить скайп».
Так как скайп у меня уже установлен – перейдем сразу к делу. Авторизуйтесь и сразу же на главной странице выберите вкладку «Личные данные». Под вашей аватаркой нажмите «Сменить аватар»:
В открывшемся окне просто нажмите «Сделать снимок».
Также можно сделать так: нажмите «Инструменты» → «Настройка» → «Настройки видео» → «Изменить аватар».
Ну и третий способ сделать фото в Скайпе – во время разговора нажать кнопку «Сделать снимок».
Для того, чтобы найти сделанные снимки откройте следующую папку:
Для Windows 7 — C:\Users\ Имя пользователя \AppData\Roaming\Skype\Pictures
Для Windows XP — C:\Documents and Settings\ Имя пользователя \Application Data\Skype\Pictures
Также вы можете установить другие программы предназначенные конкретно для отдельного производителя: Acer Crystal Eye Webcam, Logitech Webcam Software, ArcSoft Webcam Companion, Dell Webcam Central, CyberLink YouCam, HP MediaSmart Webcam, USB UVC WebCam, Toshiba Web Camera Application и т.д.
— Регулярная проверка качества ссылок по более чем 100 показателям и ежедневный пересчет показателей качества проекта.
— Все известные форматы ссылок: арендные ссылки, вечные ссылки, публикации (упоминания, мнения, отзывы, статьи, пресс-релизы).
— SeoHammer покажет, где рост или падение, а также запросы, на которые нужно обратить внимание.
SeoHammer еще предоставляет технологию Буст, она ускоряет продвижение в десятки раз, а первые результаты появляются уже в течение первых 7 дней. Зарегистрироваться и Начать продвижение
3. Обзор онлайн сервисов.
Теперь давайте рассмотрим несколько наиболее популярных онлайн сервисов.
- Webcamtoy.com
На главной странице нажмите на кнопку «Готовы? Улыбка!»:
На следующей странице нажмите на кнопку «Используй мою камеру»:
Далее перед вами может появится запрос на разрешение доступа к вашей камере – нажмите «Разрешить доступ к выбранному устройству»:
В следующем окне вы можете сделать фото, нажав на значок фотоаппарата. Также можно выбрать настройки фотографии, перелистывая кнопками вправо и влево:
После трех секундного отсчета можно сохранить фото на ваш компьютер, а также поделиться им с друзьями через соц. сети.
- Cuca.ru
На главной странице выберите вкладку «Обработка». Далее нажмите «Использовать камеру». Разрешите флеш плееру использовать вашу веб камеру и нажмите кнопку «Сделать снимок»:
- Pixect.com
Нажмите на кнопку «Поехали!». Язык можно выбрать в правой части экрана, выбрав соответствующий флаг страны:
Следующим шагом разрешите использовать вашу веб камеру:
И теперь можете сделать фото, предварительно поковырявшись в настройках и эффектах. Также здесь присутствует возможность сделать коллаж из нескольких фото и автоматическая съемка:
- Picachoo.ru
Еще один онлайн сервис, в котором вы можете сделать фото с веб камеры. На главной странице нажмите на кнопку справа «Сделать снимок»:
После подтверждения доступа к вашей камере можно сделать фото и сохранить его на ваш ПК.
Кстати, заметил одну особенность – все фото, которые вы сделаете здесь - остаются на главной странице сервиса. Кому-то это может и не понравится.
4. Как сделать фото в Windows?
Для пользователей Windows XP существует возможность сделать фото стандартными средствами. Для этого достаточно открыть «Мой компьютер» и в разделе «Сканеры и камеры» выбрать вашу камеру. Если она не отображается, значит не установлены драйвера, камера не подключена или неисправна. Если же камера открылась – достаточно нажать в правой части окна «Сделать новый снимок».
К сожалению, в Windows 7 не предусмотрено стандартного ПО для использования веб камер.
Это видео заставит вас улыбнуться:
— Разгрузит мастера, специалиста или компанию;
— Позволит гибко управлять расписанием и загрузкой;
— Разошлет оповещения о новых услугах или акциях;
— Позволит принять оплату на карту/кошелек/счет;
— Позволит записываться на групповые и персональные посещения;
— Поможет получить от клиента отзывы о визите к вам;
— Включает в себя сервис чаевых.
Для новых пользователей первый месяц бесплатно. Зарегистрироваться в сервисе
А на сегодня все! В этом уроке мы подробно рассмотрели, как сделать фото с веб камеры различными способами. За вами остается лишь сделать выбор, какой способ использовать? Надеюсь, эта статья оказалась полезной для вас, и у вас не возникло никаких сложностей!
Не забывайте делиться ссылкой с друзьями в социальных сетях и оставлять комментарии!
Успехов Вам и всего доброго!
Вас также могут заинтересовать такие статьи:
Как отключить брандмауэр Windows?
Как удалить неудаляемую папку?
Пропала языковая панель Windows 7.



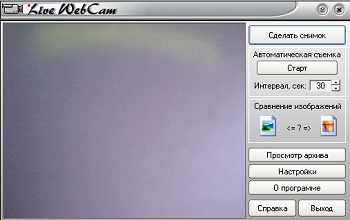
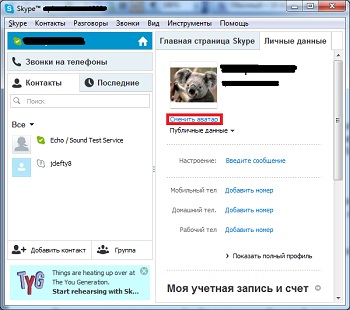
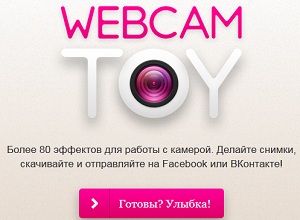

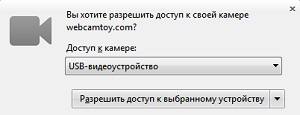
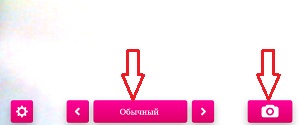
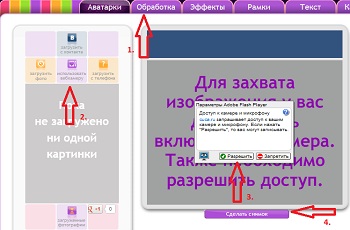

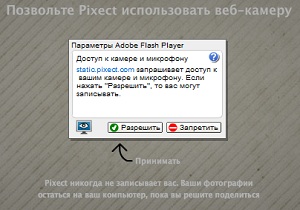
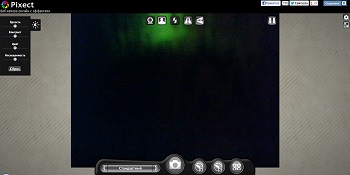
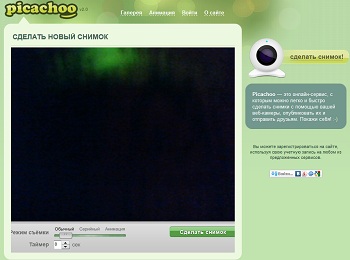

Где взять и как установить нужные драйвера чтобы пользоваться фото камерой в ПК.
Здравствуйте! Еще возможно сделать снимок и экспортировать его в среде программирования SCRATCH. Кстати, не лишняя она будет для любого родителя,который хочет развивать своего ребенка в сфере компьютерных технологий.
Здравствуйте, Любовь! Спасибо за ваш совет!
Спасибо! С Вашей помощью я теперь могу сделать фото в программе Live WebCam со своего ноутбука.А то в «скайпе» камера работала, а после переустановки системы нет. Начала с первой позиции и получилось. Пока все попроще, но надеюсь освоить и более «продвинутые программы» — пока только учусь. С Новым годом!
Валентина Алексеевна, приятно, что Вам помогли мои советы! Буду рад читать Ваши новые комментарии и вопросы! Вас также с Новым годом и Рождеством!
Подскажите путь, где находятся фото сделанные в пункте 4. Что их видно ниже камеры, это понятно, а вот где на диске они хранятся?
Alex, проверьте папки в «моих документах» — «мои рисунки»