Здравствуйте, дорогие друзья! В сегодняшней статье мы с вами подробно рассмотрим, как поставить пароль на компьютер в различных версия операционной системы Windows. Многие из нас видели такой пароль при загрузке компьютера у друзей, на работе и т.д. Сразу отмечу, что это не всегда удобно.
И лучше установить пароль на компьютер, если вы опасаетесь в сохранности ваших данных или, если доступ к ПК есть еще у кого-нибудь, кроме вас.
Вам также может быть интересно:
- Как отключить надоедливую рекламу.
- Как смотреть онлайн ТВ на компьютере.
Cтавим пароль на ПК в разных версиях ОС Windows
Содержание
1. Начнем, пожалуй, с операционной системы Windows 7.
Итак, прежде всего нам нужно открыть Панель управления. Для этого нажмите на кнопку Пуск и выберите «Панель управления», как на картинке ниже:
В открывшемся окне выберите раздел «Учетные записи пользователей». Для этого в режиме просмотра окна выберите «Категория»:
В следующем окне вам также нужно выбрать «Учетные записи пользователей»:
Далее под заголовком «Внесение изменений в учетную запись пользователя» выберите «Создание пароля своей учетной записи»:
Следующим шагом нужно придумать пароль, который вы не забудете. Также здесь можно придумать и вписать подсказку, которая поможет вспомнить пароль.
2. Windows XP.
Здесь алгоритм наших действий будет не слишком отличаться от «семерки», поэтому некоторые пункты будут повторяться.
Итак, открываем Панель управления через меню Пуск:
Следующим шагом открываем «Учетные записи пользователей»:
Далее выбираем «Изменение учетной записи»:
В следующем окне нам предложат выбрать изменяемую учетную запись. Вам следует выбрать нужную:
Затем выбираем «Создание пароля»:
И также, как и в Windows 7, создаем пароль, подтверждаем его и можем указать подсказку, которая поможет вспомнить пароль в том случае, если вы его забудете.
3. Windows 8.
Ну, а сейчас давайте рассмотрим нашу задачу на примере Windows 8.
Здесь наши действия будут немного отличаться от предыдущих версий ОС Windows, но ничего сложного по-прежнему не будет!
В первую очередь нам нужно вызвать меню. Для этого просто проведите курсором мышки к правому верхнему углу монитора и в появившемся меню нажмите «Параметры»:
Далее выберите «Изменение параметров компьютера»:
В параметрах выберите раздел «Пользователи»:
И в новом окне впишите пароль, подтвердите его и придумайте подсказку, которая поможет вам вспомнить его:
— Регулярная проверка качества ссылок по более чем 100 показателям и ежедневный пересчет показателей качества проекта.
— Все известные форматы ссылок: арендные ссылки, вечные ссылки, публикации (упоминания, мнения, отзывы, статьи, пресс-релизы).
— SeoHammer покажет, где рост или падение, а также запросы, на которые нужно обратить внимание.
SeoHammer еще предоставляет технологию Буст, она ускоряет продвижение в десятки раз, а первые результаты появляются уже в течение первых 7 дней. Зарегистрироваться и Начать продвижение
Это видео заставит вас улыбнуться:
Вот и все на сегодня! В этой статье мы подробно рассмотрели, как поставить пароль на компьютер в Windows 7, Windows 8 и Windows XP. Надеюсь, у вас не возникло никаких сложностей с созданием пароля. И не забудьте его записать! Буду рад ответить на ваши вопросы в комментариях!
Благодарю за то, что не забываете делиться с друзьями в социальных сетях ссылкой на наш сайт!
Подписывайтесь на нашу рассылку, чтобы первым получать новые полезные статьи прямо на свою почту!
Статьи, которые могут быть также вам интересны:
Как самостоятельно вырезать музыку из видео?
Как отключить обновления Windows?
Как сделать фото с веб камеры?


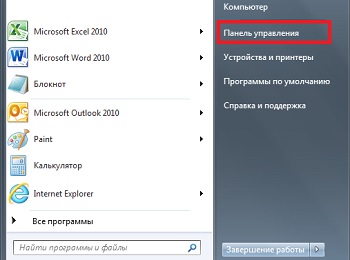













Спасибо Вам за помощь и необходимую информацию!!!!! Написано все очень подробно и ясно)
Спасибо за подсказку)
Рад помочь, Ольга!
Спасибо, информация очень полезная. Я ею воспользовалась)
Рад помочь, Наталья.
Добрый вечер. Пароль на Windows XP стоит, но при запуске системы окно приветствия с предложением ввести пароль не появляется! Хотя при смене пользователя система просит ввести пароль. Что делать? Спасибо.
Здравствуйте, Татьяна! Откройте командную строку и введите команду без кавычек — «control userpasswords2″
Большое спасибо, за очень полезную информацию.
Всегда пожалуйста, Ирина!
Благодарю за полезную информацию
Рад помочь, Ольга!
Нужная инфа. Пригодится всегда…
=)