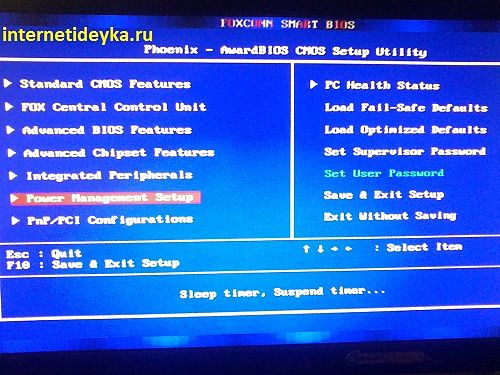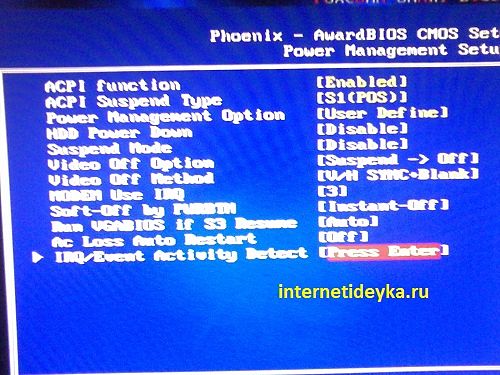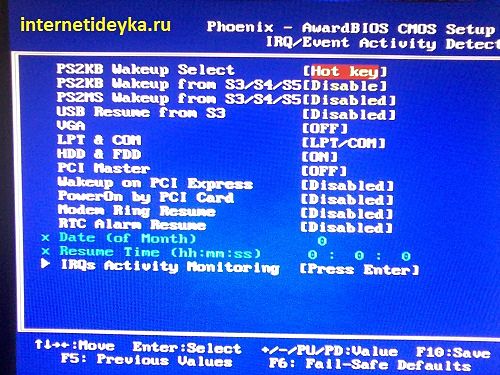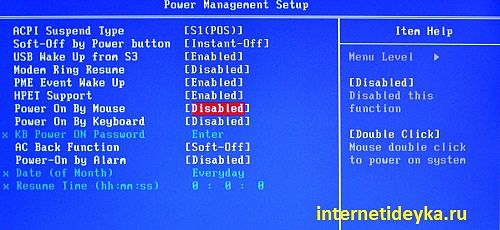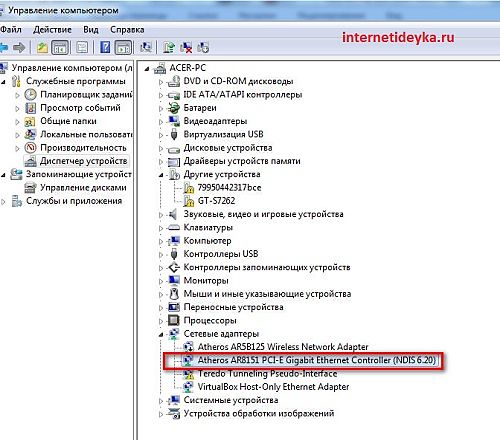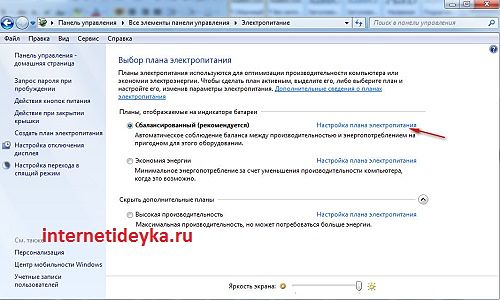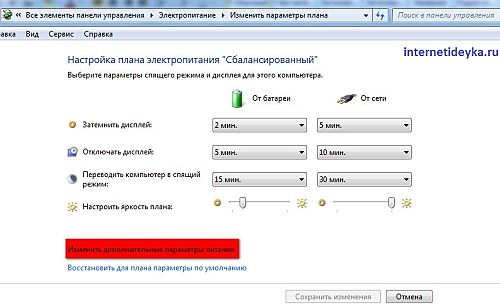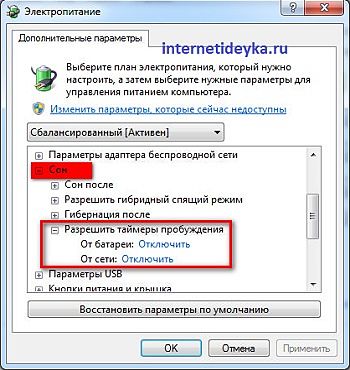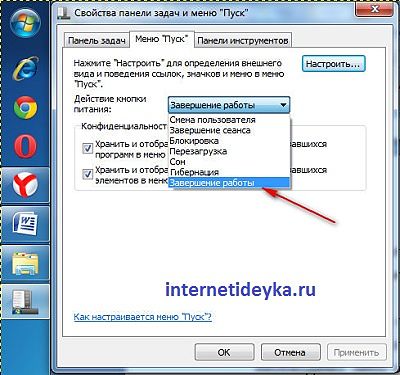В разных случаях проблема самопроизвольного включения компьютера почти всегда связана с наличием неполадок на аппаратном уровне или же с определенными настройками электропитания компьютера.
В обсуждаемых случаях, ПК иногда самопроизвольно включается после включения вилки в розетку, другие говорят, что самопроизвольные включения наблюдаются планомерно с определенным периодом, а иногда такие включения случаются хаотично, без определенного порядка.
Содержание статьи
Статьи по теме:
«Железные» проблемы
Самопроизвольные включения могут провоцироваться неполадками системной платы, кнопки включения компьютера, неисправностями блока питания. Эти случаи не представляются простыми для диагностики. Например, системная плата может провоцировать самопроизвольное включение по причине, вышедших из строя кварцевых резонаторов.
В домашних условиях продиагностировать эту поломку очень сложно, так как специалисты выполняют такую диагностику, применяя осциллографы. При наличии определенного опыта можно взять пинцет и легонько дотронуться поверхности резонатора, если системная плата запустится, тогда именно резонаторы являются провокаторами проблемы.
Такой контакт подключает кнопку питания к системной плате:
А подключать M/B SW надо к таким «штырькам» на системной плате. Красным квадратиком обозначен контакт PWRBTN для зеленого проводка, ниже расположен GROUND (земля).
Случай с блоком питания, очевидно, немного полегче, так как для диагностики его можно просто заменить. Также, проблему могут провоцировать контакты кнопки включения питания ПК, подсоединенные к системной плате. Их отключение можно использовать с целью диагностики проблемы. Если их отключение не стало решением проблемы, тогда абсолютно понятно, что ее наличие не связано с кнопкой включения ПК.
На этом изображении продемонстрирован кварцевый резонатор. Так он выглядит на системной плате.
А так кварцевый резонатор выглядит отдельно от системной платы.
Идем за решением в BIOS
Ранее, наиболее популярным форм-фактором был AT. Этот стандарт позволял включать компьютер только после подачи напряжения на блок питания. Современный стандарт ATX, представляющийся основным для производства наиболее популярных блоков питания, позволяет держать блоки постоянно включенными в сеть. Управление запуском ATX-совместимых систем производится через основную программу ввода-вывода. Многие случаи самопроизвольного включения имеют истоки именно в выставленных настройках раздела Power Management программы BIOS.
— Регулярная проверка качества ссылок по более чем 100 показателям и ежедневный пересчет показателей качества проекта.
— Все известные форматы ссылок: арендные ссылки, вечные ссылки, публикации (упоминания, мнения, отзывы, статьи, пресс-релизы).
— SeoHammer покажет, где рост или падение, а также запросы, на которые нужно обратить внимание.
SeoHammer еще предоставляет технологию Буст, она ускоряет продвижение в десятки раз, а первые результаты появляются уже в течение первых 7 дней. Зарегистрироваться и Начать продвижение
Войдя в BIOS, нужно выбрать раздел Power Management Setup, где находятся все настройки управления питанием компьютера.
Выше указанный раздел располагает опциями настройки ACPI-функции. Частично параметрами ACPI управляет ACPI-совместимая операционная среда. Например, она управляет политиками режима гибернации и сна компьютера. ACPI — это стандарт управления питанием ПК. Функцию ACPI включают установкой значения Enabled опции ACPI Function. Все опции раздела направлены на настройку способа перехода ПК в состояние пониженного потребления, а также его пробуждения.
Следующий снимок представляет включенную функцию ACPI Function. Здесь же, предпоследним параметром видим Ac Loss Auto Restart со значением Off — оно не даст компьютеру самому включиться при возобновлении питания.
Ряд BIOS содержит опцию Suspend Type, которая определяет метод выхода из режима низкого энергопотребления. Если ее значение выставлено как Stop Grant, тогда ПК сможет выйти из состояния низкого энергопотребления по сигналу из внешнего устройства.
Большой интерес в контексте рассматриваемой проблемы вызывает опция AC Loss Auto Restart. Она назначает, как компьютер должен вести себя после пропадания напряжения в электрической сети. У нее есть и другие названия: PWRON After Power-Fail, AC Back Function и другие. Если ее значением является On, то после восстановления электропитания ПК включается сам. Чтобы избежать самопроизвольного включения, нужно выставить в этой функции значение Off, благодаря которому компьютер останется выключенным, после восстановления питания в электросети.
Вернемся немного к «железу»
Для настройки пробуждения или включения системы в Power Management добавлен целый ряд опций. Они позволяют включать ПК при проявлении активности разных устройств. Так, включенный параметр VGA спровоцирует запуск компьютера при проявлении активности видеокарты.
А этот снимок демонстрирует опции пробуждения ПК от разных устройств
Но больший интерес в связи с самопроизвольным включением компьютера вызывают параметры: Power On By Keyboard, Power On By Mouse или их комбинация Power On Function. Есть еще аналогичные параметры, но привязанные к клавиатуре и мыши стандарта PS/2. Установленное напротив них значение Enabled позволяет запускать компьютер при обнаружении активности мыши или клавиатуры. Иногда встроенные датчики мыши реагируют на изменение освещения в комнате. Такое случается у манипуляторов с прозрачным корпусом. Отреагировавший датчик может спровоцировать запуск системы.
— Разгрузит мастера, специалиста или компанию;
— Позволит гибко управлять расписанием и загрузкой;
— Разошлет оповещения о новых услугах или акциях;
— Позволит принять оплату на карту/кошелек/счет;
— Позволит записываться на групповые и персональные посещения;
— Поможет получить от клиента отзывы о визите к вам;
— Включает в себя сервис чаевых.
Для новых пользователей первый месяц бесплатно. Зарегистрироваться в сервисе
Как видим, на данном изображении есть опции пробуждения при активности мыши и клавиатуры — они отключены. Чуть ниже общая для них опция, а чуть выше можно увидеть опцию для модема.
Включенный параметр Power On By Ring или Modem Ring On выведет ПК из состояния пониженного потребления или включит его от сигнала модема. Ряд других параметров позволит пробудить ПК при возникновении сетевой активности, активности устройств, расположенных на шине PCI и PCI-Express. Поэтому для диагностики можно отключить внешние устройства, чтобы определить какое из них провоцирует самопроизвольное включение, если нет возможности заглянуть в BIOS.
Также, есть смысл сбросить настройки BIOS до заводских. В некоторых случаях помогает обновление главной программы ввода-вывода. Однако пробуждение и включение ПК через устройства можно настроить не только через BIOS, но и через инструменты Windows.
Работаем с Windows
Через диспетчер устройств есть возможность включить или отключить режим пробуждения компьютера, связанный с проявлением активности устройств. Так, например, в разделе управления электропитанием свойств сетевого адаптера есть опция позволяющая вывести ПК из ждущего режима. Если напротив нее стоит флажок, то данному сетевому адаптеру позволено «будить» компьютер.
Чтобы избежать самопроизвольного включения ПК, этот флажок должен быть снят. При необходимости надо проверить сетевые адаптеры, мыши и другие указывающие устройства, звуковые, видео и игровые контроллеры.
Если открыть диспетчер устройств и дважды кликнуть, например, один из сетевых адаптеров, то откроется окно его свойств. На вкладке Управление электропитанием не должно быть флажка у опции разрешения на вывод ПК из ждущего режима.
Очень часто компьютер включается с завидной периодичностью. Если это так, то в данном случае срабатывает планировщик, который запускает систему по таймеру для выполнения подготовленного задания. Обычно, такой запуск системы происходит из спящего режима. Чтобы предотвратить такое поведение планировщика, не нужно его отключать. Просто необходимо правильно настроить план электропитания. Он содержит узел «Сон», который также располагает подузлом «Разрешить таймеры пробуждения». Этот параметр нужно отключить.
Откройте в панели управления апплет электропитания, кликните ссылку настройки плана электропитания.
В настройках плана нужно выбрать дополнительные параметры.
В дополнительных параметрах следует проверить узел Сон и его подузел Разрешить таймеры пробуждения. Таймеры пробуждения должны быть отключены, чтобы планировщики ПК не могли запускать его для выполнения заданий.
И еще: очень часто пользователь не выключает компьютер, а переводит его в режим сна, нажимая кнопку питания, которая настроена на переход в спящий режим. Чтобы завершить работу ПК, необходимо либо отключать систему через меню «Пуск» и команду «Завершение работы», либо верно настроить кнопку питания. Эти настройки можно обнаружить в свойствах панели задач в разделе меню «Пуск». Для опции действий кнопки питания надо установить значение «Завершение работы».
Краткий итог
Нами рассмотрена лишь небольшая выборка возможных причин проблемы самопроизвольного включения ПК, которые могут иметь простые решения для исправления возникшей проблемы. Это могут быть причины, связанные с неполадками системной платы, блока питания, кнопки включения ПК.
Часто самопроизвольное включение связано с настройками в BIOS, через которые устанавливается поведение системы для входа и выхода из энергосберегающих режимов. Некоторые настройки, предотвращающие самопроизвольное пробуждение системы, можно установить через операционную среду.