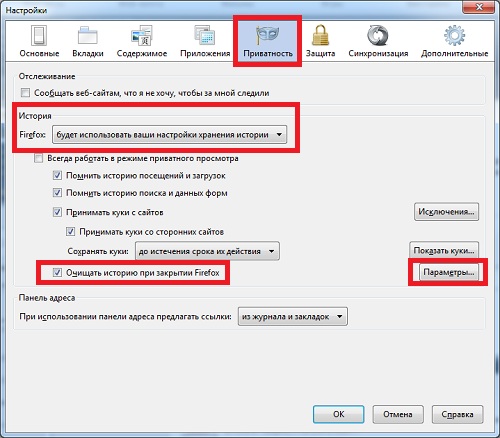Добрый вечер дорогие посетители нашего сайта! Как вы знаете, кэш — это место, где хранится информация, которая ранее уже загружалась на компьютер. Кэш используется для того, чтобы ускорить доступ к получению информации.
В браузере в кэш загружаются веб-страницы сайтов, аудио, видео и другой контент. И повторное открытие одинаковых страниц происходит из кэша. В этой статье мы с вами будем подробно рассматривать, как очистить кэш вашего браузера?
Вас также может заинтересовать:
- Как бесплатно смотреть онлайн ТВ на компьютере
Очистка кэша браузера.
Содержание
- Чистим кэш в Мозиле вручную.
- Автоматическая очистка кэша в Мозиле.
- Google Chrome.
- Internet Explorer.
- Opera.
- Apple Safari.
- Очистить кэш в Ccleaner.
Для начала я хотел бы поведать рассказать Вам несколько фактов о кэше:
1. Так как кэш — это папка на Вашем компьютере, то, чем больше файлов в этой папке, тем больше замедляется работа компьютера.
2. Ваш браузер отображает уже загруженное ранее содержимое, поэтому вы видите устаревшую информацию.
3. Иногда информация из кэша является неполной или поврежденной.
4. Очистка кэша освобождает значительное количество памяти. Если у вас были запомненные пароли, например, в одноклассниках или Instagram, то эта процедура может удалить пароли.
5. После очистки «тяжелые страницы» в интернете будут загружаться немного медленнее, но только в первый раз.
Чистим кэш в Мозиле вручную.
Для начала мы посмотрим, как очистить кэш Mozilla вручную. Откройте браузер и нажмите на оранжевую кнопку слева вверху экрана с надписью Firefox. Затем выберите пункт Настройки.
Перед вами откроется следующее окно:
Вверху этого окна вам нужно выбрать вкладку «Дополнительно» и выбрать подкатегорию «Сеть». Здесь в разделе «Кэшированное веб содержимое» нажмите кнопку «Очистить сейчас».
Здесь также вы можете ограничить размер используемой памяти для кэша. Для этого поставьте галочку напротив «Отключить автоматическое управление кэшем» и напротив «Использовать под кэш не более» поставьте нужное число.
Автоматическая очистка кэша в Мозиле.
Для настройки автоматической очистки кэша в Mozilla войдите в настройки браузера, выберите вкладку «Приватность», затем раздел «История» и установите «Firefox будет использовать ваши настройки хранения истории», затем поставьте галочку напротив «Очищать историю при закрытии Firefox».
Нажмите на кнопку «Параметры»
В этом окне нужно поставить галочку напротив «Кэш» и нажать ОК. Теперь Mozilla будет чистить кэш-память автоматически.
— Регулярная проверка качества ссылок по более чем 100 показателям и ежедневный пересчет показателей качества проекта.
— Все известные форматы ссылок: арендные ссылки, вечные ссылки, публикации (упоминания, мнения, отзывы, статьи, пресс-релизы).
— SeoHammer покажет, где рост или падение, а также запросы, на которые нужно обратить внимание.
SeoHammer еще предоставляет технологию Буст, она ускоряет продвижение в десятки раз, а первые результаты появляются уже в течение первых 7 дней. Зарегистрироваться и Начать продвижение
Существует также дополнение, разработанное специально для браузера Mozilla Firefox. Называется оно Clear Cache Button.
Чтобы установить его в ваш браузер войдите в меню дополнений Firefox и введите в строке поиска Clear Cache Button. Установите его, перезапустите браузер и пользуйтесь!
Google Chrome.
Действия описанные ниже применимы для последних версий Google Chrome.
Нажмите на меню браузера справа от адресной строки. Нажмите «Инструменты» и «Удаление данных о просмотренных страницах». Также вы можете использовать горячие клавиши Chrome и одновременно нажать Ctrl+Shift+Del.
Перед вами откроется всплывающее окно, в котором вы можете выбрать не только кэш, но и другие параметры, как это показано ниже:
Вы также можете выбрать период, за который вы хотите очистить память браузера.
В браузере Google Chrome я также использую расширение для очистки кэша Click Clean. В нем есть множество функций, которые помогут содержать ваш браузер в чистоте.
Internet Explorer.
В последних версиях браузера для очистки кэш-памяти, вам нужно выбрать меню «Сервис» «Свойства обозревателя»
В окне «Свойства обозревателя» во вкладке «Общие» разделе «История просмотра» нажмите кнопку «Удалить»
В окне «Удаление истории обзора» поставьте галочку возле «Временные файлы интернета» и нажмите «Удалить»
Opera.
В Opera этот процесс также достаточно простой. Нажмите в браузере на Меню Настройки Общие настройки (или нажмите сочетание горячих клавиш Ctrl+F12):
Затем, в новом окне откройте вкладку «Расширенные» и слева в колонке выберите «История». Дальше напротив раздела «Дисковый кэш» нажмите кнопку «Очистить»:
Я сталкивался с тем, что в этом браузере весь кэш не удаляется с первого раза. Поэтому, для надежности, можно повторить процедуру.
Apple Safari.
В браузере Safari все еще проще. Откройте меню Safari и кликните на пункт «Очистить кэш».
Затем просто подтвердите свои действия и нажмите «Очистить»
Ccleaner.
И напоследок хочу рассказать вам наиболее общий метод очистки кэш – памяти браузеров.
Для этого вам нужно установить CCleaner, затем в разделе «Очистка» выбрать вкладку «Приложения», поставить галочку напротив «Интернет-кэш» вашего браузера. Затем нажать «Анализ» и «Очистить».
Это видео заставит вас улыбнуться:
А на сегодня все! В этой статье мы подробно рассмотрели, как очистить кэш в браузере. Я постарался описать наиболее популярные браузеры. Надеюсь, у вас не возникло сложностей, и теперь Ваш браузер работает еще быстрее!
— Разгрузит мастера, специалиста или компанию;
— Позволит гибко управлять расписанием и загрузкой;
— Разошлет оповещения о новых услугах или акциях;
— Позволит принять оплату на карту/кошелек/счет;
— Позволит записываться на групповые и персональные посещения;
— Поможет получить от клиента отзывы о визите к вам;
— Включает в себя сервис чаевых.
Для новых пользователей первый месяц бесплатно. Зарегистрироваться в сервисе
Оставляйте свои комментарии и подписывайтесь на новые полезные статьи на нашем сайте! Успехов Вам!
Вас также заинтересуют такие статьи:
Как изменить домашнюю страницу?
Что делать, если не работает микрофон в Skype?
Как скачать музыку в одноклассниках?
Как сделать фото с веб камеры?
Пропала языковая панель Windows.
Как отключить залипание клавиш?
Как отключить рекламу в Google Chrome?